Cygwin系列(十三):折腾X
本文共2000余字,预计阅读时间8分钟,本文同步发布于知乎专栏和微信公众号平台。
关注学习了解更多的Cygwin、Linux技术。
本篇因各种各样的事情拖了好久。
大多数情况下,我们用Linux系统,是为了发挥命令行程序高效的威力,通过终端远程连接过去,一个黑框框里干完所有的活。但是,偶尔也需要运行一下图形界面程序,比如Web浏览器、Oracle安装程序等。而Linux系统主机通常做服务用,不会在图形支持方面堆很高的配置,这时我们可以利用X11的特性,在远端(Linux主机)运行X Client,但让安装了X Server的本地主机(如Windows主机)负责显示程序界面和交互。
0x00 Windows上的X Server
Windows自身的图形界面是内核不可分割的一部分,其实现不遵从X规范,X规范也主要面向UNIX、Linux等符合POSIX标准的系统。那么在Windows上怎么用上X Window System,尤其最关键的X Server?基于XFree86、X.Org Server,有开发者将其移植到了Windows系统中,比较有影响力的有Cygwin/X、Xming、vcXsrv、MobaXterm、Xmanager等。
Cygwin/X
Cygwin/X是整个Cygwin项目的一部分,是X Window System在Windows系统上的移植实现,自由开源,初期基于XFree86,后来也换到X.Org Server。Cygwin/X在Cygwin环境中构建,依赖Cygwin项目的UNIX模拟层(cygwin1.dll)而运行。Cygwin/X中的X Server名为XWin。
本文刻意将X Client和X Server分散在两套系统中,不打算用Cygwin/X。
Xming
Xming基于Cygwin/X,最重要的区别是它用MinGW交叉工具链重新构建,可以“原生”地运行于Windows系统中,脱离了对Cygwin项目的UNIX模拟层(cygwin1.dll)的依赖。Xming旧版本采用GPL授权,代码托管地址 https://sourceforge.net/projects/xming上,最近为2017年11月发布的6.9.0.31,新的版本已停止GPL授权。新版的主页 http://www.straightrunning.com/XmingNotes,是一个开发者个人网站,作者期望给予项目捐赠才允许下载新版本。
Xming十分小巧,完全安装也仅占约9MB空间。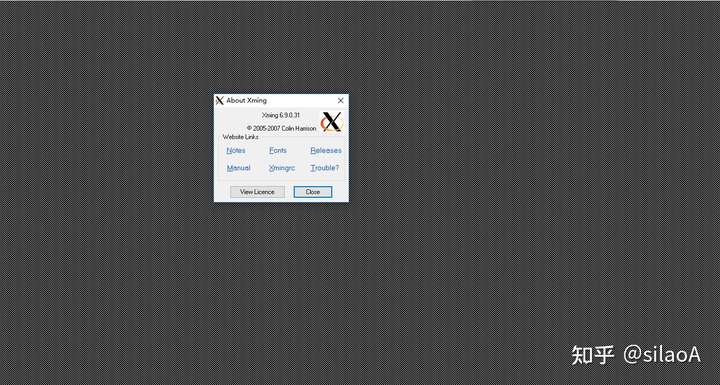
vcXsrv
vcXsrv基于X.Org Server,另有说法是基于Xming的老版本,因Xming新版本已停止GPL授权,vcXsrv图标及关闭提示等多处与Xming相同。vcXsrv最大特点是,它是切换到Windows本地使用Visual C++ 或 Visual Studio构建,自由开源,开发活跃,代码托管地址 https://sourceforge.net/projects/vcxsrv。
vcXsrv全部安装约占71MB空间,还包含了xcalc、xclock 2个经典的X客户端程序。vcXsrv配置文件名为.XWinrc,看起来与Xming、Cygwin/X联系密切。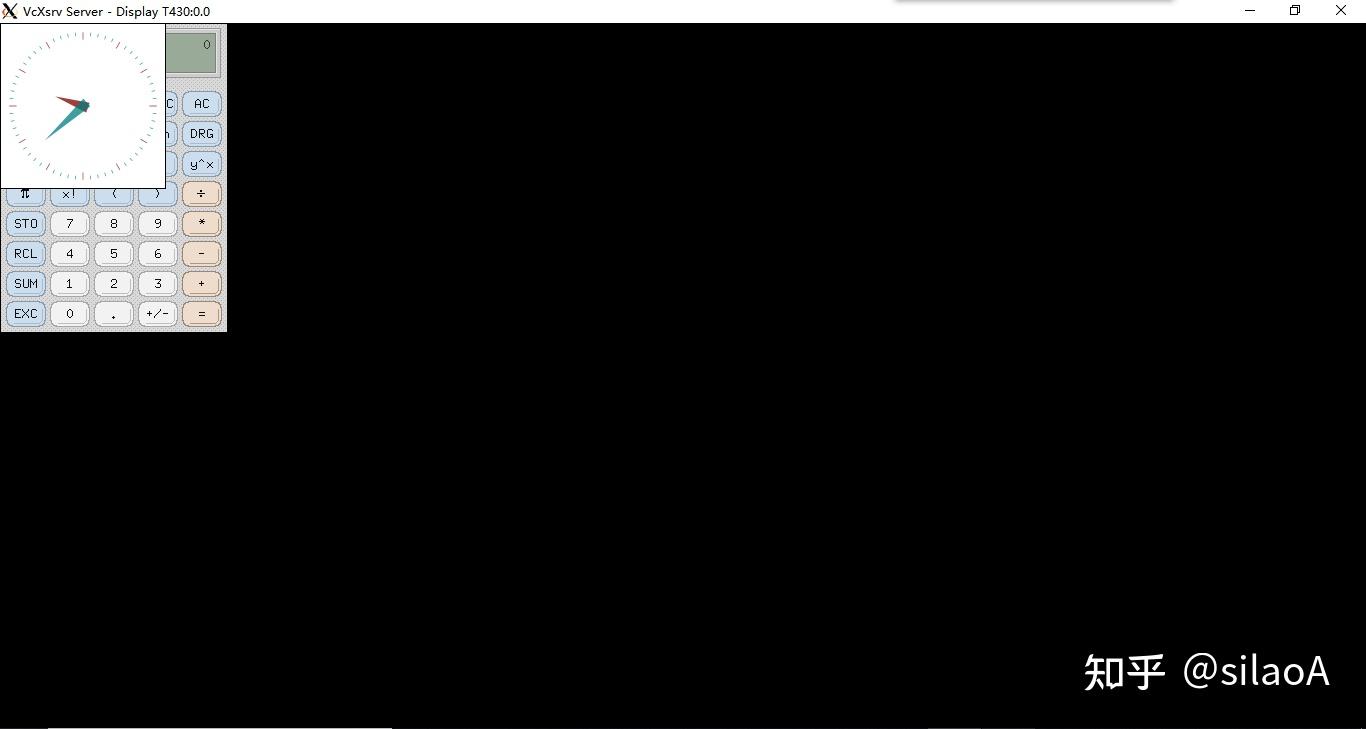
MobaXterm
MobaXterm字面意思是一个图形化的ssh客户端,支持多标签页,事实上它还集成了一个X Server(基于X.Org Server),同时还集成了Cygwin环境和基本的程序命令。MobaXterm为商业软件,Home Edition不收费,Professional Edition收费,详见https://mobaxterm.mobatek.net。
Xmanager
Xmanager是Xmanager公司多个软件产品的合集,包括Xshell、Xftp、Xmanager PCX Server等,其中Xmanager PCX Server为Windows平台的一个X Server,为商业软件,详见http://www.xshellcn.com。
介绍了这么多Windows平台的X Server,本文觉得选择轻量、开源的Xming试玩。
0x01 试玩Xming
step1:开启 Xming Server
Xming附带了一个XLaunch指引程序,用于简化启用Xming过程,说白了就是通过图形界面指引让用户省掉了记忆各种参数选项用法。基本上按照默认选下一步即可,最后一步可以把配置保存起来。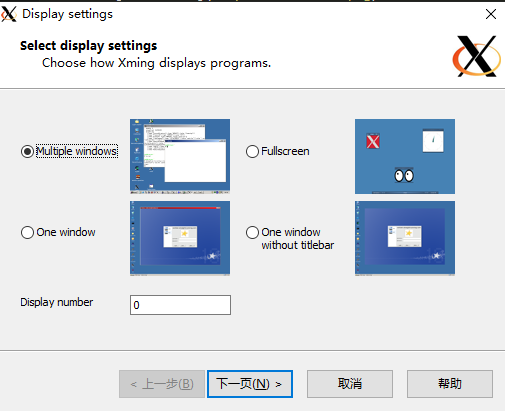
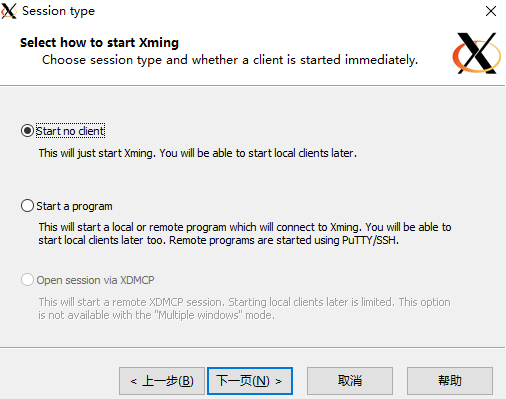
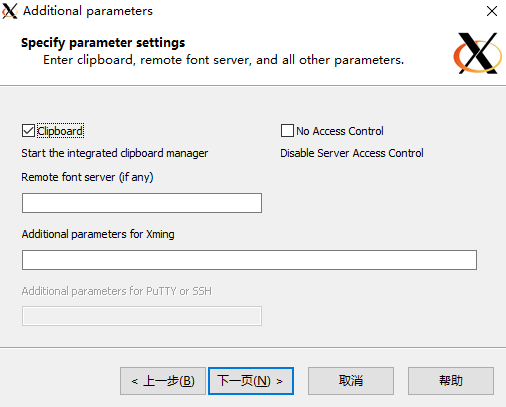
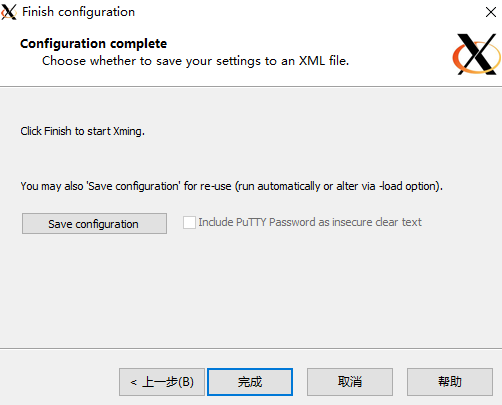
最终的效果,和下面的命令等效。1
D:\Program Files (x86)\Xming\Xming.exe :0 -clipboard -multiwindow
step2:启动X Client
Cygwin中X11应用程序很多,以最简单的示例程序xeyes为例。首先需要通过Cygwin的包管理器setup程序或者apt-cyg命令安装xeyes,安装过程可以参考Cygwin系列(七):Cygwin软件包管理相关配置和Cygwin系列(八):命令行软件包管理器apt-cyg。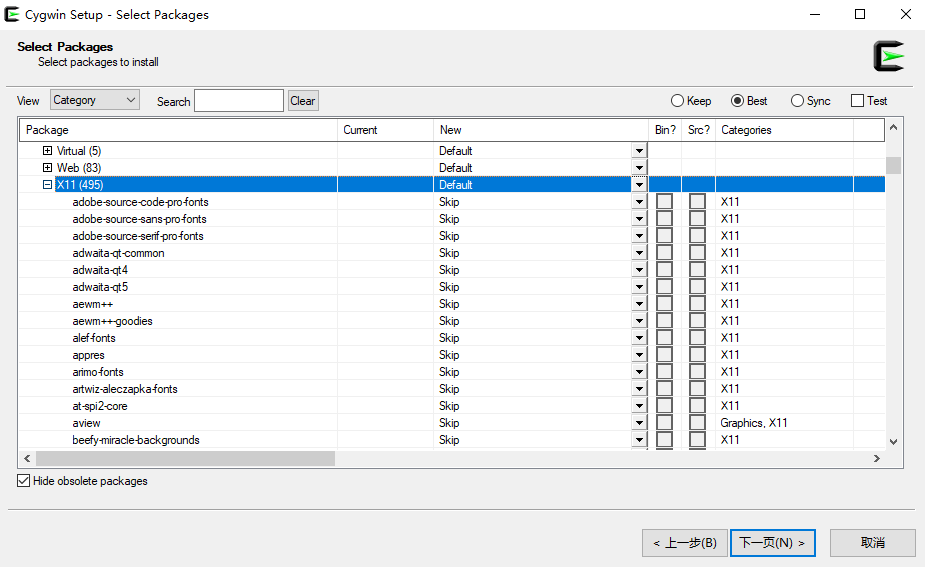
接下来,开启终端连到Cygwin shell,运行xeyes,毫不意外地,出。。。错。。。了。。。这是因为,xeyes并不知道负责显示的X Server在哪里,这需要用户指定,看下一步。1
2$ xeyes
Error: cannot open display
step3:配置X应用程序
这一步就是要告知X应用程序,负责显示的X Server在哪里。老规矩先看xeyes程序用法,发现第一个选项-display就是指定X Server的显示器(display就凑合着这么翻译吧),其他还一些选项比如程序界面尺寸、前景色/背景色啥的。1
2
3
4
5
6
7
8
9$ xeyes --help
usage: xeyes
[-display [{host}]:[{vs}]]
[-geometry [{width}][x{height}][{+-}{xoff}[{+-}{yoff}]]]
[-fg {color}] [-bg {color}] [-bd {color}] [-bw {pixels}]
[-shape | +shape] [-outline {color}] [-center {color}]
[-backing {backing-store}] [-distance]
[-render | +render]
[-present | +present]
-display选项值由两部分组成,中间是冒号隔开:
- host,X Server所在的主机名或IP地址,与X Client属同一个主机的话可为空;
- vs,显示器序号及屏幕序号,前面启动Xming时配置了显示器序号为0,一个显示器可能存在多个屏幕,但通常只有一个屏幕,屏幕序号为0,故vs的值为0.0。
再看xeyes -display :0.0效果,成功。鼠标移动,一对眼睛跟着转动。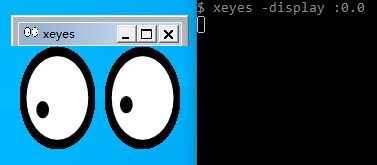
程序那么多,如果运行每个X Client程序都写这么长的命令有点麻烦。好在shell支持DISPLAY环境变量,和上边-display选项意义一致。如果定义了DISPLAY环境变量,-display选项就可以跳过了。在.bashrc中写入如下一行,定义DISPLAY环境变量,重启Cygwin shell。1
2export DISPLAY=:0.0
# export DISPLAY=localhost:0.0 # 等效
这次运行xeyes不加任何参数,效果如下。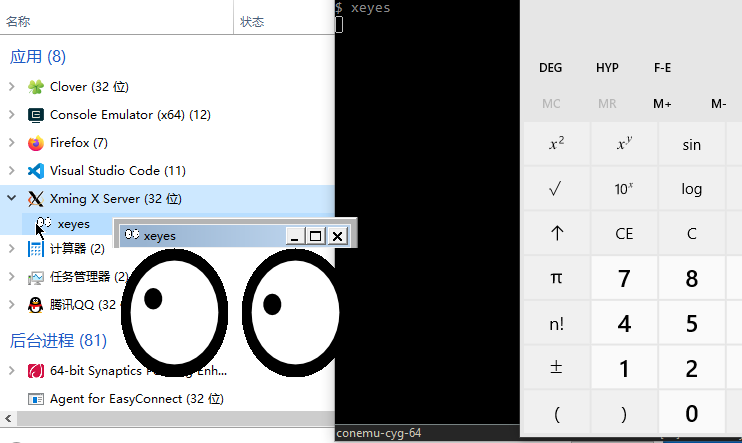
其他话题:X11转发
X Client和X Server的直接通信是不加密的,我们通过终端经由ssh远程登录Linux主机时,可以顺手利用ssh的X11转发(X11 Forwarding)功能,可以减小对配置的修改,也使得运行X Client程序更加安全。远端主机上X Client程序的绘图请求数据,也会被ssh服务器一并转发回来,ssh客户端根据配置的显示器,再交给指定的X Server处理。远端主机并不需要定义或修改DISPLAY环境变量,尽可能降低对其他用户、其他程序的影响。
在ssh客户端和服务端,均需要设置“X11Forwarding yes”,ssh客户端还需要指定 x display,同远端主机DISPLAY环境变量意义一致。图形界面的ssh客户端,设置操作更为简单。
0x02 总结
xeyes程序跑通了以后,Cygwin中其他X应用程序都是一样的过程,WSL2中的X应用程序也可以和Xming配合着跑,甚至把GTK、KDE这样的桌面环境也可以都跑起来。WSLg更进一步,专门做了一套“WSLg System Distro”专门跑X Server,把X应用程序的图形窗口“无缝”地集成到Windows桌面环境,详见WSLg:为WSL增光添彩。
参考
- https://x.cygwin.com
- https://sourceforge.net/projects/xming
- https://sourceforge.net/projects/vcxsrv
- https://mobaxterm.mobatek.net
- http://www.xshellcn.com
更多阅读
- Cygwin系列(十二):了解X
- WSLg:为WSL增光添彩
- 微软WSL——Linux桌面版未来之光
- Cygwin系列(九):Cygwin学习路线
- 伪码人专栏目录导航
- silaoA的博客.https://silaoa.github.io
如本文对你有帮助,或内容引起极度舒适,欢迎分享转发或点击下方捐赠按钮打赏 ^_^
- 本文链接:https://silaoa.github.io/2021/2021-10-30-Cygwin系列(十三):折腾X.html
- 版权声明:本文为原创文章,如需转载,请联系stsilaoa@gmail.com 或 公众号 伪码人 或知乎私信 silaoA。